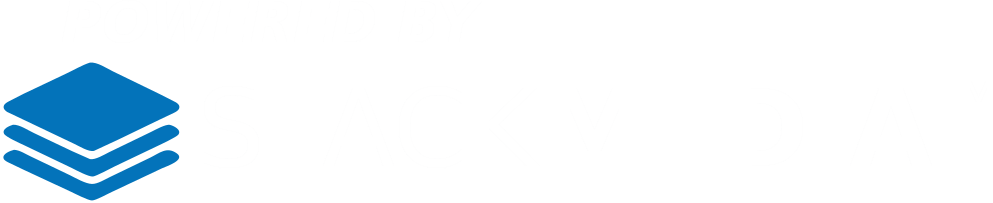Start off by logging into your WordPress dashboard. On the left-hand side in the navigation go to Pages.

Create a new page or go to an existing page for editing. You can edit an existing page by hovering over with your mouse until you see the options for editing appear.
You may highlight the column in the row you want to insert the video widget by clicking on it. This step is not necessary when adding widgets. If a row is it highlighted the widget will just get added to the end with its own row automatically.
If you need to add a row go ahead and by clicking the Add Row tab. Adjust the number of columns and width accordingly. For example if you want the video to take up more than 50% you would just want one column. If you want to insert two videos side-by-side you'd want to insert two columns and so forth.
After adding the widget to the highlighted column, you have the option to drag the widget to a different column if you like.
Now let's add our video widget by clicking on the Add Widget tab. Scroll down if necessary and select the Video widget.
This will add the Video widget to the row's column you selected or if none selected then the widget wiil be placed at the bottom to an automatically added row. Click on the widget to begin editing.

This will bring you to the video widget for editing. One of the first options is to add a title. You can style this by adding some CSS.
Next you'll want to set the video source of what video you want to display by clicking the Add Video button. You may use a video that's already stored on your media library in WordPress or add a new video to your media library to use.
You may also add a video from an external source such as YouTube or Vimeo.
To do this just click on Insert from URL link.

After you insert your URL click the Add to Widget button. Make any other adjustments you want on the widget. Once you are all finished click Done button. Finally make sure you save all your work by clicking the Update button on the main page editing screen.
Author: Jesse Lange