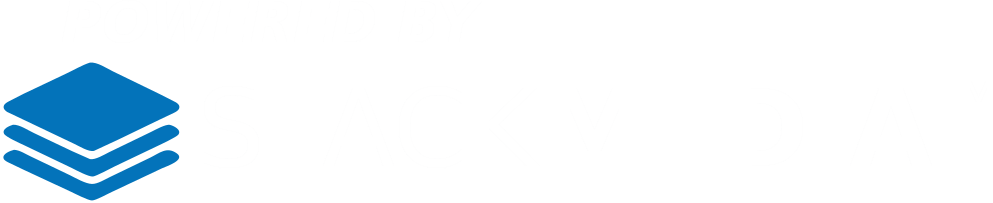Go to the page you want to edit. For this article I am going to use a news page.

You now should be on the editing page of the page you selected. Make sure you are in the Page Builder section. If you see the following tabs, just click on the Page Builder tab. You may get a pop-up asking:
Would you like to copy this editor's existing content to Page Builder?
Just click ok.
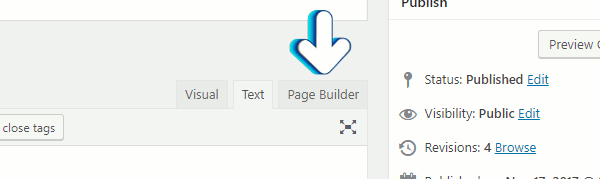
Now click on the SiteOrigin Editor widget. If you do not have the widget in already, check out our short article on how to add content using SiteOrigin Page Builder.
https://www.stackmediadesign.com/index.php/knowledgebase/15/Inserting-content-using-Page-Builder-by-Site-Origin.html

Now you should be at the following screenshot:
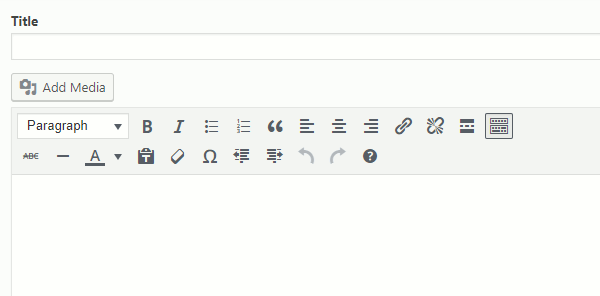
The title will be the title for this part of the page and not the entire page. Below that is the Add Media button where you can add images and video content. Below that is a basic editor. This has common features that you would find in an editor like Microsoft Word.
Once your all finished click the Done button in the bottom right corner. This should bring you back to the main editing area. On the right-hand side you can click the Preview Changes button which will open up a new window displaying the page and the edits you added. If you are satisfieded, click the blue Update button.
Author: Jesse Lange