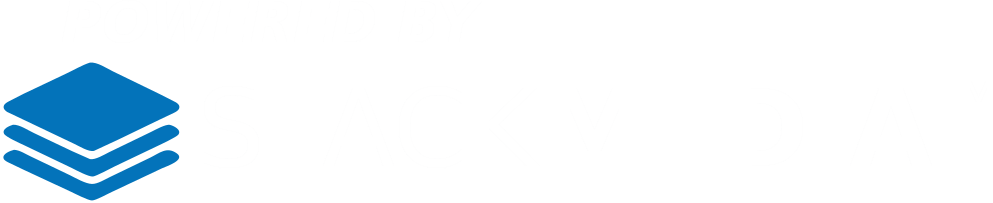Go to Shop Schedule on the left hand side menu in the WordPress dashboard of your website. Click on All Schedules.

Next select the schedule you want to change hours.

To set a day to be completely closed all day set both the Start time and End time to the same time. For example if you want Saturday closed all day click on Saturday and set both Start time and End time to 12:00AM.

To set a day to be completely open all day long you will want to set the Start time and End times to 12:00AM and 11:59PM. So for example if you want Monday to be open all day you would click on Monday and set the times to 12:00AM for open and 11:59PM for close.

To set a day to be partially open, you will set the Start time and End times. For example if you want Thursday to close at 8:00PM you would click on Thursday and set the End time to 8:00PM.
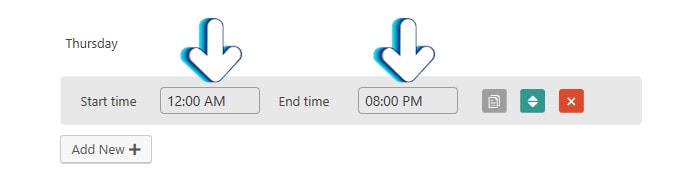
Once all done editing the schedule make sure your schedule is active and click update.

Author: Jesse Lange